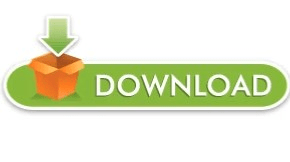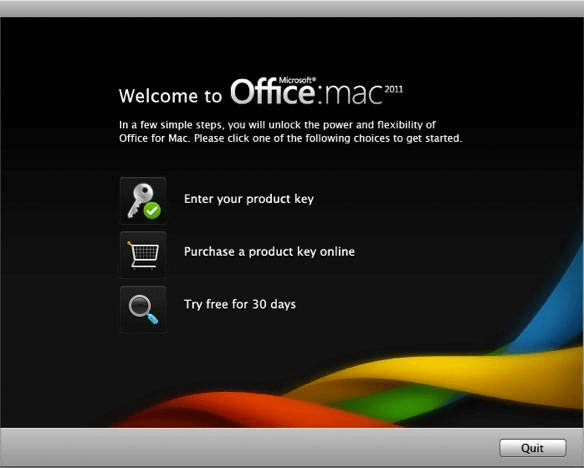Step 2: Ctrl + click and choose 'Options'.Īfter all the steps above, restart your Mac to finish the uninstallation for MS Office completely. Step 1: If any Office apps are put in the dock on your Mac. Ctrl + click or right-click on each of these folders below if present, and select 'Move to Trash'. Step 6: Click the back arrow to go back to Library folder. Step 5: Back to Finder, head to Library > Containers.
Step 4: In the dialog box, tick 'Show Library Folder' and click 'Save'. Step 3: Then click on 'View > Show View Options'. Step 2: In Finder, click 'View > as List'. Step 3: Ctrl + Click the selected applications and then choose 'Move to Trash'. Step 2: Press 'Command' button and click to select all the Office 365 applications. Remove MS Office 365 Applications on Mac: If not, empty Trash and restart the Mac.Ĭompletely uninstalling Office 365, the 2016 edition, on Mac includes three parts.
Step 4: Check whether there is anything you still want to keep in Trash. And then remove Office from Mac to Trash. Step 3: Locate Microsoft Office 2011 folder. Step 1: Quit all the Office applications first, no matter it is Word, Excel, PowerPoint or OneNote. Note that to uninstall Office 365 on your Mac manually requires to be signed in as an administrator on the Mac. Uninstall Office 365 (2011/2016) on Mac Manually